Браузер Safari на iPad предназначен для работы в Интернете. Для быстрого доступа к избранным веб-сайтам добавьте их веб-клипы на Главный экран. На iPad можно создавать закладки и синхронизировать их со своим компьютером. Для использования Safari iPad должен быть подключен к Интернету. Просмотр веб-страниц
Веб-страницы можно просматривать в вертикальной или горизонтальной ориентации. Поверните iPad, и веб-страница также повернется, и ее размер автоматически настроится по размеру экрана.
 Открытие веб-страниц
Открытие веб-страниц
Открытие веб-страницы. Коснитесь поля адреса (в строке заголовка), чтобы вывести на экран виртуальную клавиатуру, введите адрес веб-страницы и нажмите «Перейти». Если поле адреса не отображается, нажмите строку состояния в верхней части экрана для быстрого перехода к полю адреса. По мере ввода адреса отображаются адреса, начинающиеся с данных букв. Это адреса страниц, для которых созданы закладки, или недавно открывавшихся страниц. Для перехода на страницу нажмите на адрес. Полностью введите адрес, если он отсутствует в списке. Удаление текста в поле адреса. Нажмите поле адреса, затем нажмите X .
Изменение масштаба и прокрутка
Увеличение и уменьшение масштаба. Дважды нажмите столбец на веб-странице, чтобы развернуть его. Повторное двойное нажатие служит для уменьшения
масштаба.
 Увеличить и уменьшить масштаб можно также жестом разведения и сведения
Увеличить и уменьшить масштаб можно также жестом разведения и сведения
пальцев.
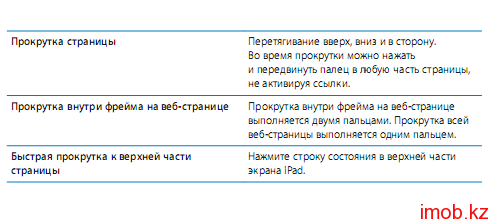 Навигация по веб-страницам
Навигация по веб-страницам
Ссылки на веб-страницах обычно служат для перемещения по сети Интернет. Переход по ссылке на веб-странице. Нажмите ссылку. Ссылки на iPad также могут отображать местоположение в Картах или создавать сообщение с предварительной адресацией в Mail. Чтобы вернуться в Safari после открытия другой программы по ссылке, нажмите кнопку «Домой» и нажмите «Safari».
 Открытие нескольких страниц
Открытие нескольких страниц
Одновременно можно открыть до девяти страниц. Некоторые ссылки автоматически открываются в новом окне, не замещая текущее окно.Открытие новой страницы. Нажмите![]() и нажмите «Новая страница»
и нажмите «Новая страница»
Переход к другой странице. Коснитесь ![]() и затем коснитесь веб-страницы,которую хотите просмотреть.
и затем коснитесь веб-страницы,которую хотите просмотреть.
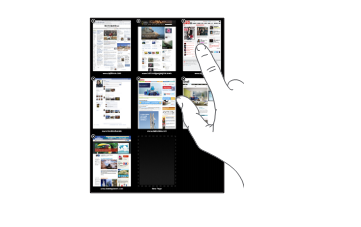
![]() Ввод текста и заполнение форм
Ввод текста и заполнение форм
Некоторые веб-страницы содержат текстовые поля и формы для заполнения. Safari можно настроить таким образом, чтобы программа запоминала имена и пароли для посещаемых Вами веб-страниц и текстовые поля автоматически заполнялись информацией из Контактов.
 Включение Автозаполнения форм на веб-страницах. В меню «Настройки» выберите «Safari» > «Автозаполнение», затем выполните одно из следующих действий.
Включение Автозаполнения форм на веб-страницах. В меню «Настройки» выберите «Safari» > «Автозаполнение», затем выполните одно из следующих действий.
- Для использования информации из Контактов включите функцию «Данные контакта», затем выберите «Мои данные» и выберите контакт, который хотите использовать. Safari использует информацию из Контактов для заполнения полей контактовв формах на веб-страницах.
- Для использования информации имен и паролей включите функцию «Имя, пароль».
- Когда эта функция включена, Safari запоминает имена и пароли посещаемых Вами веб-страниц и автоматически заполняет соответствующие поля при повторном посещении веб-сайтов.
*Для удаления всей информации Автозаполнения нажмите «Удалить все».
Поиск в Интернете
По умолчанию Safari ведет поиск с помощью Google. Чтобы изменить поисковую
систему по умолчанию на Yahoo!, в «Настройках» выберите «Safari» > «Поисковая
машина» и нажмите «Yahoo!»
Поиск в сети Интернет.
1 Нажмите поле поиска (на правой стороне строки заголовка).
2 Введите слово или фразу для поиска и нажмите «Поиск».
3 Нажмите ссылку в списке результатов поиска, чтобы открыть веб-страницу.
Советы по эффективному поиску в Интернете можно найти на веб-сайте
www.google.com/help/features.html или help.yahoo.com/us/yahoo/search/basics.
Закладки
Веб-страницы, к которым Вы хотите вернуться позднее, можно отметить
закладками.
Создание закладки для веб-страницы. Откройте страницу и нажмите . Затем
нажмите «Добавить закладку».
При сохранении закладки можно изменить ее название. По умолчанию закладки сохраняются на верхнем уровне папки «Закладки». Чтобы выбрать другую папку, нажмите «Закладки».
Если используется Safari на компьютере Mac, Safari или Microsoft Internet Explorer на персональном компьютере, можно синхронизировать закладки с веб-браузером на своем компьютере.
Синхронизация закладок с компьютером.
1 Подключите iPad к компьютеру.
2 В боковом меню iTunes выберите iPad.
3 Нажмите вкладку «Информация», в разделе «Веб-браузер» выберите
«Синхронизировать закладки Safari», затем нажмите «Применить».

